パソコンは確かに高額ですよね。さらに、様々なオプション品が追加されることで、価格がさらに上昇してしまいます。
そのため、購入時には少しでもコストを抑えたいと思うのが自然なことです。
多岐にわたるオプション品の中でも、回復ドライブの必要性について疑問を持つ方は多いでしょう。
本当に作成しなくても良いのか、迷った経験がある方もいるかもしれません。

ここで分かること
- 回復ドライブとは何か?必要性は?
- 作成手順について
- 作成時の注意点やポイント
- 豆知識<主なオプション品3選は本当に必要か>
実際に自分で作成した経験をもとに、パソコンに付属するアイテムに関する疑問や不安について調査し、まとめてみました。
ぜひ参考にしてみてくださいね。
回復ドライブとは?必要なのか
パソコンを購入する際、回復ドライブをオプションとして一緒に購入するかどうか尋ねられることが多いです。また、オンラインでの購入時にもオプションとして選択肢が提示されます。
そのため、費用がかかることから本当に必要なのか、疑問を持つ方も少なくないでしょう。
回復ドライブは、具体的にはどのような役割を果たすのでしょうか。
回復ドライブとは・・
回復ドライブは、以前パソコンを購入した際に付属していたリカバリーディスクと同等の機能を持っています。
具体的には、パソコンが起動しなくなった場合や、バッテリーを交換する際に、工場出荷時の状態に戻して問題を解決したり、OSを再インストールするために利用されます。
機械である以上、どうしても不具合が発生することがあるため、その際にパソコンを修復するための準備が必要だと言えるでしょう。
必要性はある・作成しておくべき
PCにハードウェア障害が発生した場合、回復ドライブを使用することでWindowsを再インストールできるというメリットがあります。
もしパソコンが起動しなくなったとしても、買い替えを検討する前に初期化を行い、システムを出荷状態に戻すことで再び使用可能になることがあるのです。
このため、非常に重要なアイテムなので、購入したらまずは作成することをお勧めします。
作成は一度で済むのか?
回復ドライブは購入時に一度作成すればずっと使えると思いがちですが、実際には年に一度の頻度で作成し直すことをおすすめします。
これは、様々なファイルや新しいアプリケーションソフトのバックアップが必要になるためです。
さらに、Windowsの更新が行われるため、セキュリティやパフォーマンスの向上にも寄与します。
回復ドライブを自分で作成する手順・注意点
では、回復ドライブを作成する手順は難しいのでしょうか。
実際に自分で簡単にできるのか、不安を抱える方も多いかもしれません。
ここでは、手順と作成時の注意点、失敗しないためのポイントを確認してみましょう。

回復ドライブの作成手順
- [スタート]ボタンの隣にある検索ボックスで「回復ドライブの作成」と入力して検索します。
- 表示された回復ドライブ作成を選択します。
- ツールが開いたら、「システムファイルを回復ドライブにバックアップします」に選択されていることを確認し、次へをクリックします。
- パソコンにUSBドライブを接続し、ドライブを選択して次へをクリックします。
- 作成ボタンをクリックすると、プロセスが始まります。
回復ドライブの作成にはファイルの量に応じて時間がかかることがあります。そのため、電源が落ちないように、スリープ状態にならないように注意してください。
注意点・作成エラーを避けるためのポイント
作成に必要なものとして、空のUSBメモリー(USBドライブ)が必要です。容量は16GBから32GB程度が望ましいです。
作業を始める前にUSBを挿さずに、手順に従ってから接続することが重要です。<上記の手順4に従って接続>

また、ディスクは使用できませんが、Windows10では一部のディスクで作成が可能です。
暗号化機能が付いているUSBは、必ず解除または削除してから使用する必要があります。
USBのフォーマットを行ってから作成作業を進めてください。
なお、スリープ機能は無効にしておきましょう。中断されたりシャットダウンが発生するとエラーや失敗の原因になります。
一時ファイルが多く蓄積されている場合は、ディスクのクリーンアップを行うことで、作成が成功しやすくなります。
豆知識<パソコン購入時のオプション品>
リカバリーディスクのように、パソコン購入時にかかるオプション品について悩むことは多いものです。
お得に購入するために、注意すべき点は他にどのようなものがあるのでしょうか。
セキュリティソフト
個人利用の場合、セキュリティソフトは必ずしも必要ではありません。
Windowsのセキュリティで十分に保護されています。
詳しくは以下のサイトで詳しく説明していますので、ぜひ参考にしてみてください。
こちらで詳細をお伝えしていますので、ぜひ参考にしてくださいね。
Officeソフト
外出先で作業する必要がないのであれば、自宅や会社のネット環境下で作業する際には、ダウンロード版で十分です。
時折、集会のチラシを作成する程度であれば、ブラウザー版のOffice365をダウンロードし、クラウドで保存して作業するのが良いでしょう。
購入時に付加すると2万4000円程度かかりますが、ダウンロード版なら約5,000円で済むこともあります。
スマートフォン向けのアプリも十分な機能を備えているので、頻度が少ない方はこちらをお勧めします。
回復ドライブ

メーカーによって異なりますが、回復ドライブは1万円前後の価格が設定されています。
ですが、今回ご紹介したように、自分でUSBメモリーを購入すれば、1000円程度で作成可能です。
回復ドライブは購入するべきではない・まとめ
パソコンを購入する際、パソコンが正常に動作しなくなると高額な修理費用がかかるため、様々なオプション品を付けたくなるのが自然です。
しかし、高額なパソコンを手に入れたからには、できるだけ費用を抑えたいという気持ちも理解できます。
その中でも、自分で簡単に作成できる回復ドライブの作成は、購入する必要はありません。
私自身も数回のクリックで簡単に作成できましたので、購入後に作ることで1万円前後のコストを節約することができます。
もちろん、自分で作成するのが不安な方は、費用を支払って作成してもらうオプション品の購入を検討するのが良いでしょう。
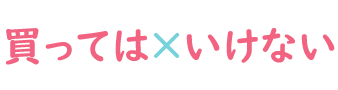




コメント